
La pantalla es importante para mostrar visualmente lo que hace en el sistema operativo. Deepin tiene una opción para cambiar la distribución y resolución de la misma.
Pasos para cambiar el brillo de pantalla
- Desde el Centro de control > Pantalla.
- Establece el brillo.
- Activa el modo nocturno o cambia la temperatura, esa característica reduce la mayor cantidad de brillo posible.
- Establece la resolución, la distribución de pantalla, rotación, etcétera.
- Prueba si logras apreciar los colores de los fondos de pantalla.
Detalles para ajustar calidad de pantalla
Salida de vídeo y conexiones

Al contectar la pantalla a la PC, tienes varias tipos de conexión:
- VGA: en monitores antiguos conocido técnicamente D-Sub15, su señal es análoga;
- DVI: algunos monitores soportan esa característica para ofrecer calidad visual digital;
- DisplayPort: conector digital creado por VESA;
- HDMI: en televisores modernos y pantallas es el estándar más sólido y accesible, soporta profundad de color y sonido. Las versiones mostradas abajo pueden llegar a 60 cuadros por segundo:
- HDMI 1.4: fluido en 1080p y en alta profundidad, limitado a 4K
- HDMI 2.0: fluido en 2K a 30 cuadros por segundo, limitado a 4K
- HDMI 2.1 fluido en 1080p y 4K a 60 cuadros por segundo
Cambiar el controlador
Deepin usa sus propios controladores para todo uso. Visita Tarjeta de vídeo para conocer las marcas y que soluciones ofrecen cada una de ellas.
Ajustar a la pantalla y su resolución
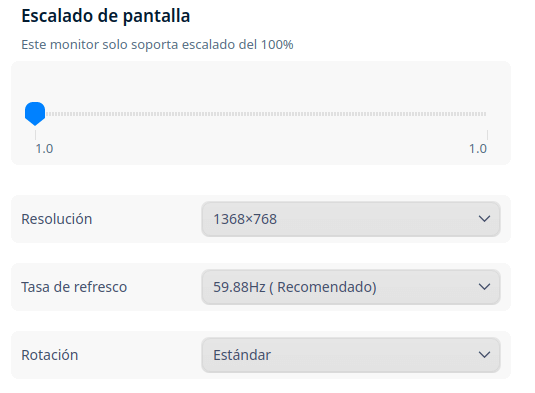
En el centro de control tendrás las opciones de configuración básicas. Si del controlador ves una aplicación para ajustarla, puedes hacerlo. Por ejemplo, para encajar la resolución con los marcos de la pantalla y evitar el «efecto bolsillo». También puedes girar la imagen en vertical para otros usos.
Si trabajas con varios monitores, consulta la siguiente sección. No es la única aplicación para configurar en Deepin, para más avanzados existe Arandr. Si trabajas con otros programas, los datos se guardarán en ~/.config/monitors.xml.
Soporte multipantalla
Si conectas varias pantallas, tendrás en el centro de control opciones para duplicar, extender o mostrar una determinada pantalla del monitor. La resolución virtual incrementará notablemente, si la computadora lo admite. El monitor principal mostrará el muelle en la vista previa.
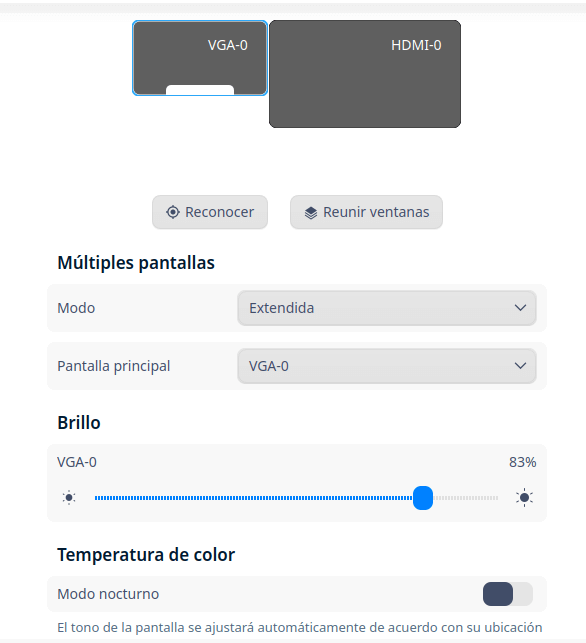
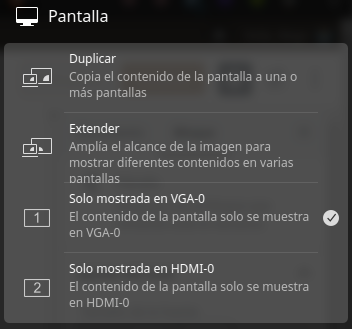
Para pantallas de diferentes tarjetas gráficas, tienes a disposición esta página. En caso que necesites que una tableta sea parte de la interfaz de Deepin, intenta crear una pantalla virtual (revisa acciones frecuentes).
Acciones frecuentes
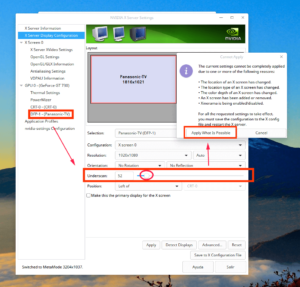
- Asegura de que esté configurada la resolución correctamente
- Después, revisa el overscan y el underscan, parámetros de mapeo de píxeles en televisión.
- Si no funciona, revisa las siguientes secciones.
Si el monitor LCD o LED tiene un pixel que mantiene el mismo color por mucho tiempo, prueba reproduciendo ruido blanco en internet o probando sitios web como Jscreenfix.
Existe un extraño caso que la resolución no alcanza al recomendado por el fabricante, quizás porque el programa no reconoce dicha resolución. Puedes consultar el artículo Cómo forzar manualmente resoluciones de pantalla.
Si Deepin inicia con una pantalla negra, es probable que el controlador dela tarjeta de vídeo no esté funcionando. Si usas Nvidia, visita este artículo explicativo.
Existen varias formas de calibrar la pantalla. Por ejemplo, al usar la aplicación DisplayCAL. Este permite ajustar al monitor bajo el estándar ArgyllCMS.
Algunos monitores admiten escalado para extender contenido en pantallas de altísima definición (HiDPI). Esto suele compensar la densidad de píxeles al ver iconos más nítidos o al trabajar con el ratón. Para configurarlo, desde el Centro de control, accede a Pantalla > Escalado de pantalla.
No todas las aplicaciones suelen respetar el escalado de los monitores. Comprueba si la aplicación admite escalado nativo o manual. Si no funciona, prueba en añadir el comando QT_SCREEN_SCALE_FACTORS="1" al ejecutar una aplicación Qt.
Sí puedes crear una pantalla virtual («monitor secundario»), con una tablet y la aplicación VirtScreen o Deskreen. Asegura que la PC y el dispositivo móvil estén conectados en la misma red Wifi. Considera que la tarjeta gráfica soporte imágenes de mayor resolución y tenga suficiente potencia para gestionar aplicaciones.
Lectura adicional
